前回、Ink/Stitchで刺繍データの作成・保存方法【超基本編】でイラストを刺繍データにする方法をご紹介しましたが、この記事では下記の内容解説していきます。
- 重なりの除去
- 目鼻の追加
- 刺繍の順番の変更
- 渡り糸の調整
- パラメータの数値の変更
動画でも解説しています
重なりの除去
前回の記事で、クマの輪郭のイラストを刺繍データにしました。
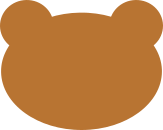
→
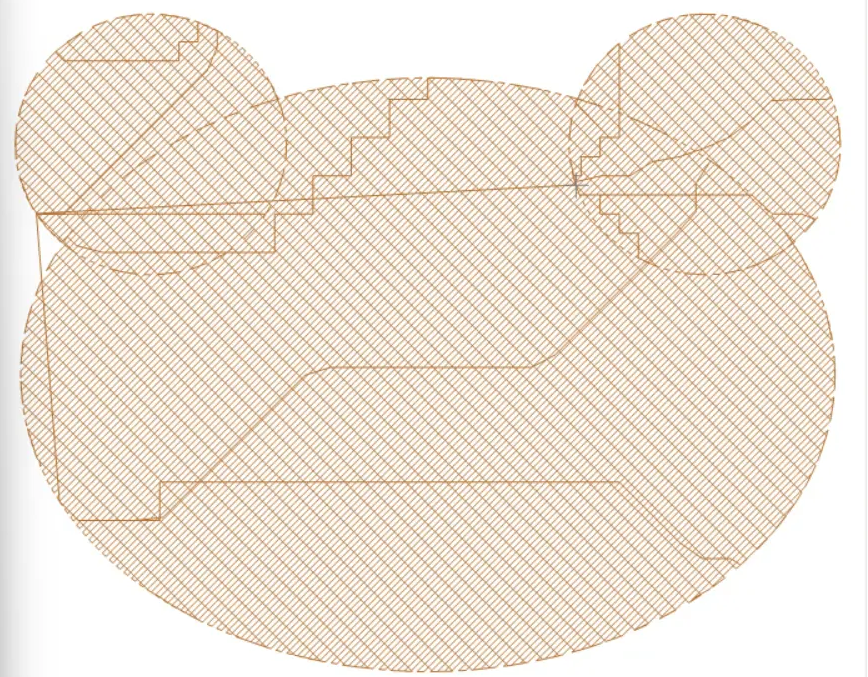
このままでは耳と顔の重なっている部分を二重で縫うことになります。そうなると厚みが出てしまうだけでなく、刺繍糸と時間もが多くかかってしまうので、この重なりをなくしていきましょう。
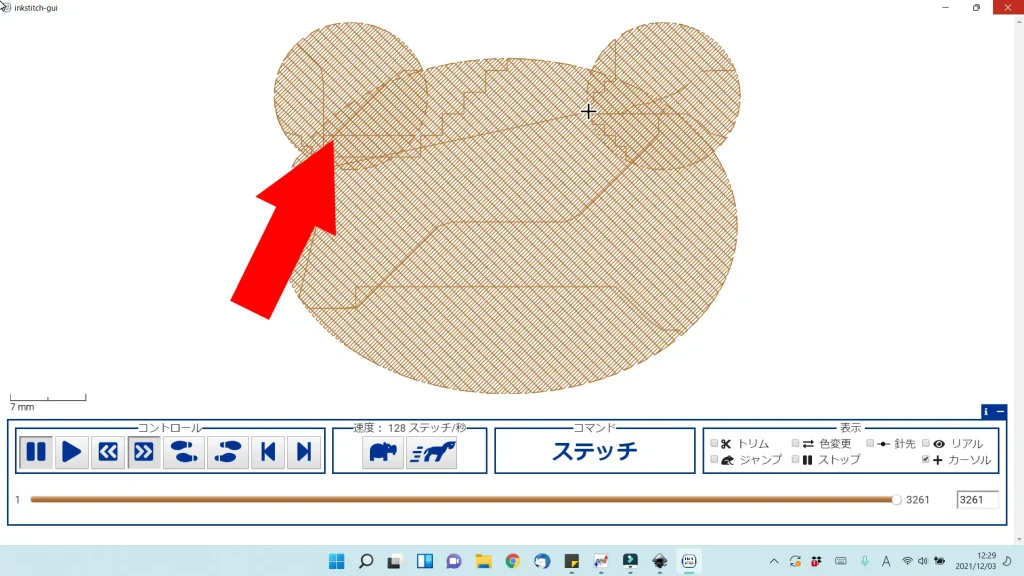
ドキュメントに戻り、両耳・輪郭のすべてのオブジェクトを選択(Ctrl+A)し、『パス→統合』(Ctrl++)をクリックすると、3つの円が1つのオブジェクトになります。
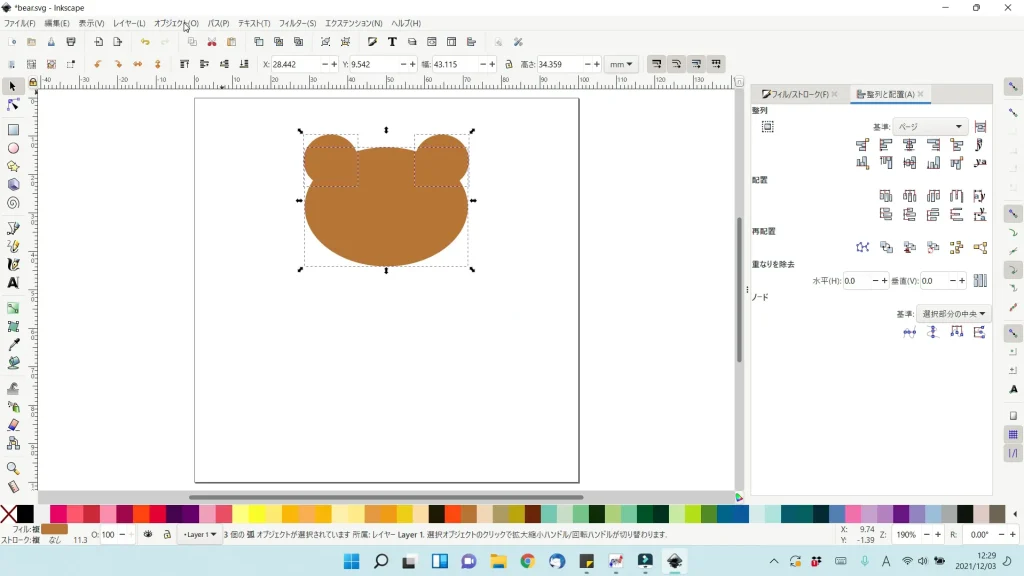
シミュレーターで確認するとこうなります。これで完了です。

目鼻の追加
次はクマに目鼻を追加していきます。
『円/弧ツール』を使って片目を描き、複製(Ctrl+D)。
鼻も同じく 『円/弧ツール』 で描き、オブジェクトの周りの矢印を使って大きさや形を調整します。
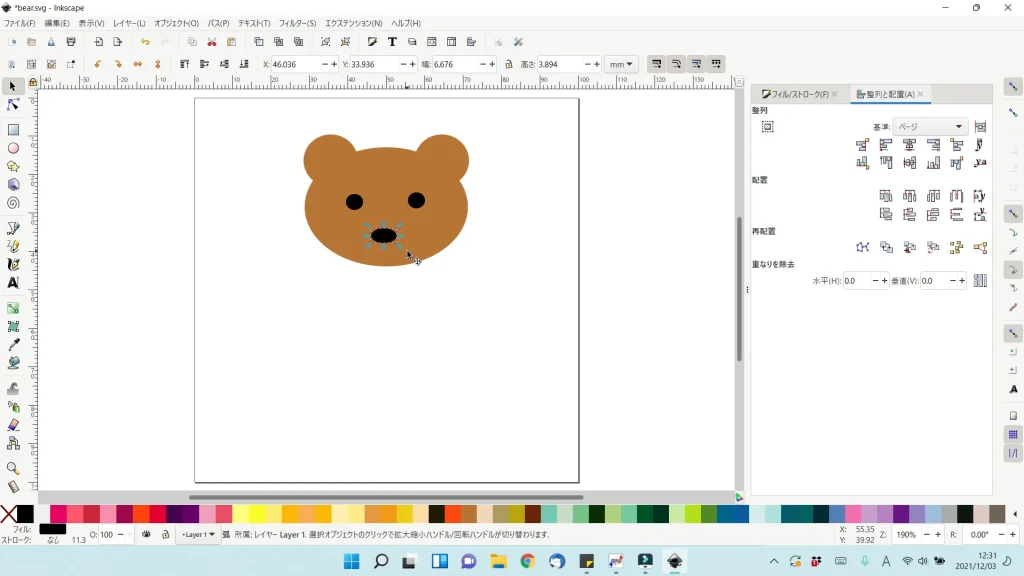
目鼻の位置の中心は『オブジェクト→整列と配置』(Shift+Ctrl+A)を使って調整します。
今回は以下の手順で位置を調整しました。
- 両目の間隔を決める
- 両目の高さを揃えるため、『整列と配置』パネルで下記を選択
- 基準:選択範囲
- 上端に揃える

- 両目の高さが揃ったら、両目がずれないようにグループ化(Ctrl+G)
- 輪郭、グループ化した両目、鼻を選択し
- 基準:ページ
- 中心を垂直軸に揃える

- 最後に目と鼻の位置を微調整

シミュレーターで確認するとこうなります。

刺繍の順番の変更
刺繍の順番は、基本的に描画したオブジェクトの順番通りに刺繍されます。
ただ、グループ化などでオブジェクトの階層(順番)が変わることもあります。その場合、『オブジェクト→オブジェクト』をクリックし表示される『オブジェクトパネル』のオブジェクト一覧の下から順番に刺繍されていきます。
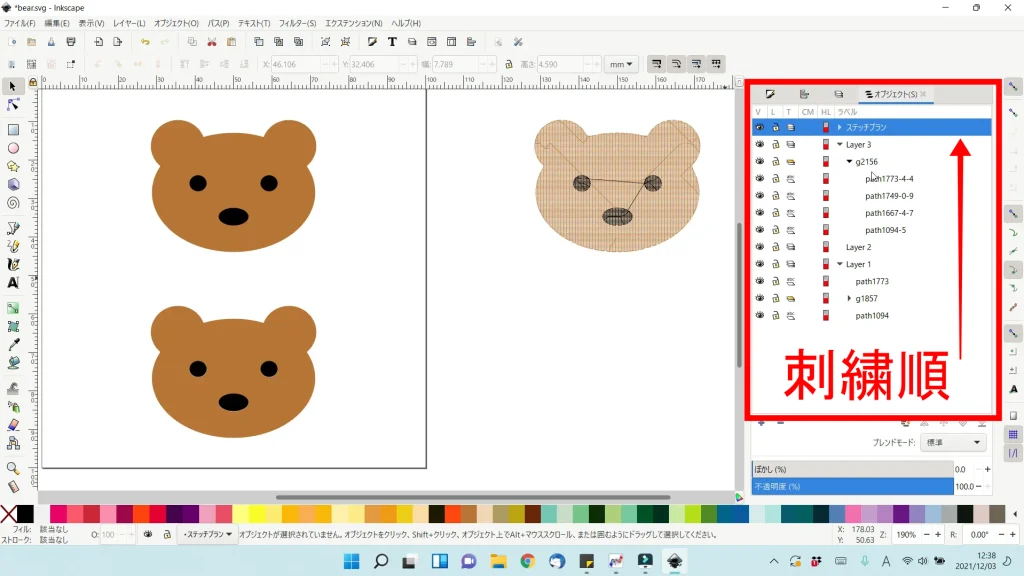
現在、下図の下から順番に刺繍されるようになっています。
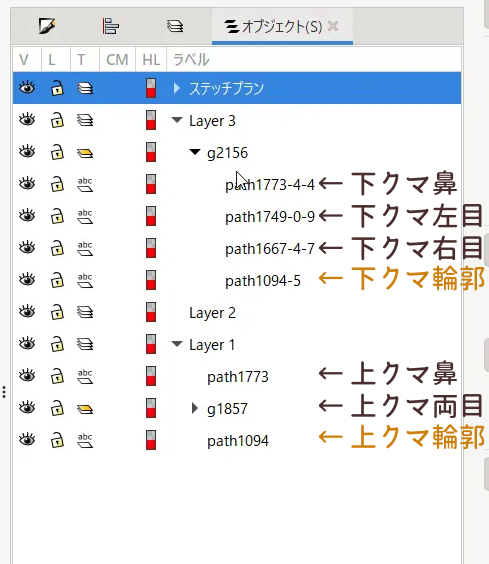
このままでは、色ごとに糸替えが必要な家庭用刺繍ミシンだと、【茶→こげ茶→茶→こげ茶】と3回糸替えすることになってしまうので、糸替えが1回で済むように、【上クマ輪郭→下クマ輪郭→上クマ目鼻→下クマ目鼻】の順番に変えていきたいと思います。
まず、オブジェクトパネルではのオブジェクトのレイヤー間の移動ができないので、今回はすべてのオブジェクトをを一つのレイヤーにまとめます。(Layer3のオブジェクトをLayer1に移動)
次に移動したいオブジェクトのみ選択し(下クマ輪郭)、オブジェクトパネル下部の上下の矢印を使って移動します。
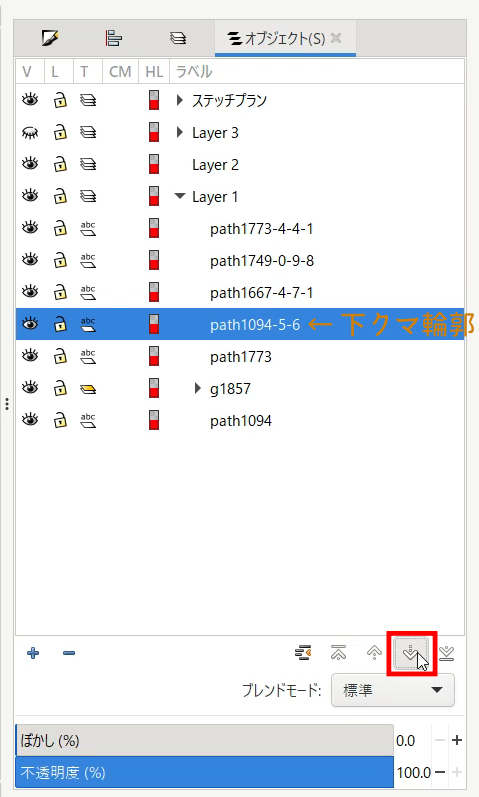
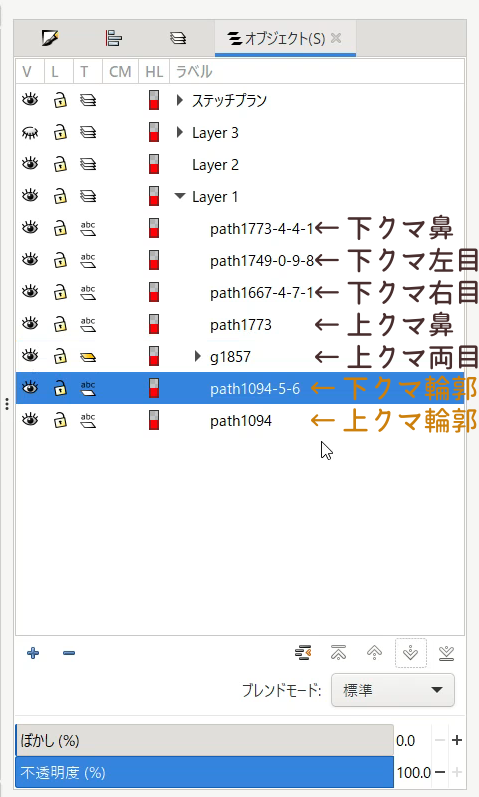
これで刺繍の順番が変更できました。
渡り糸の調整
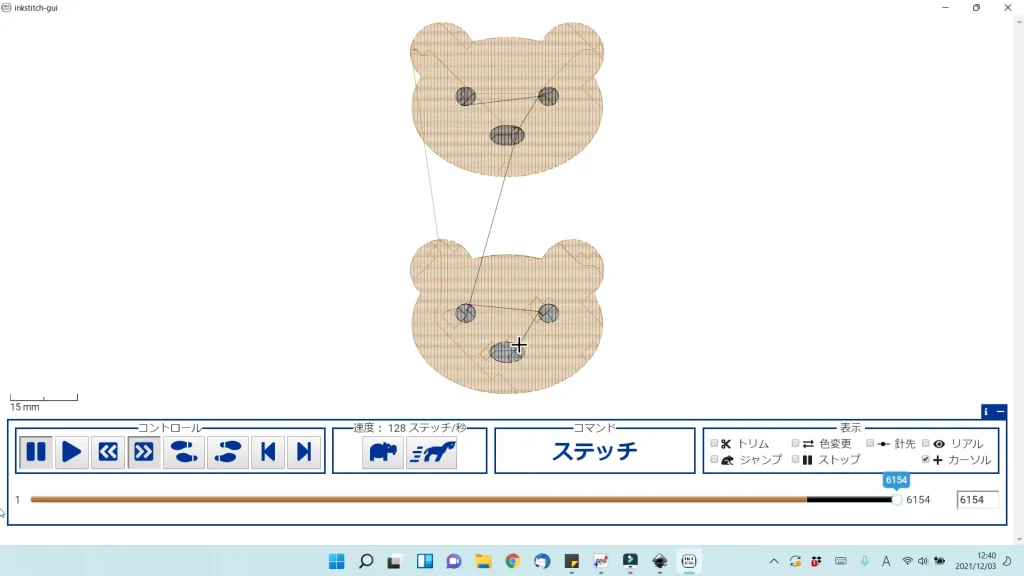
渡り糸の調整は、オブジェクトごとの『刺繍開始位置』と『刺繍終了位置』を変更することで調整が可能です。
『エクステンション→Ink/Stitch→コマンド→選択したオブジェクトにコマンドを付加』をクリック。
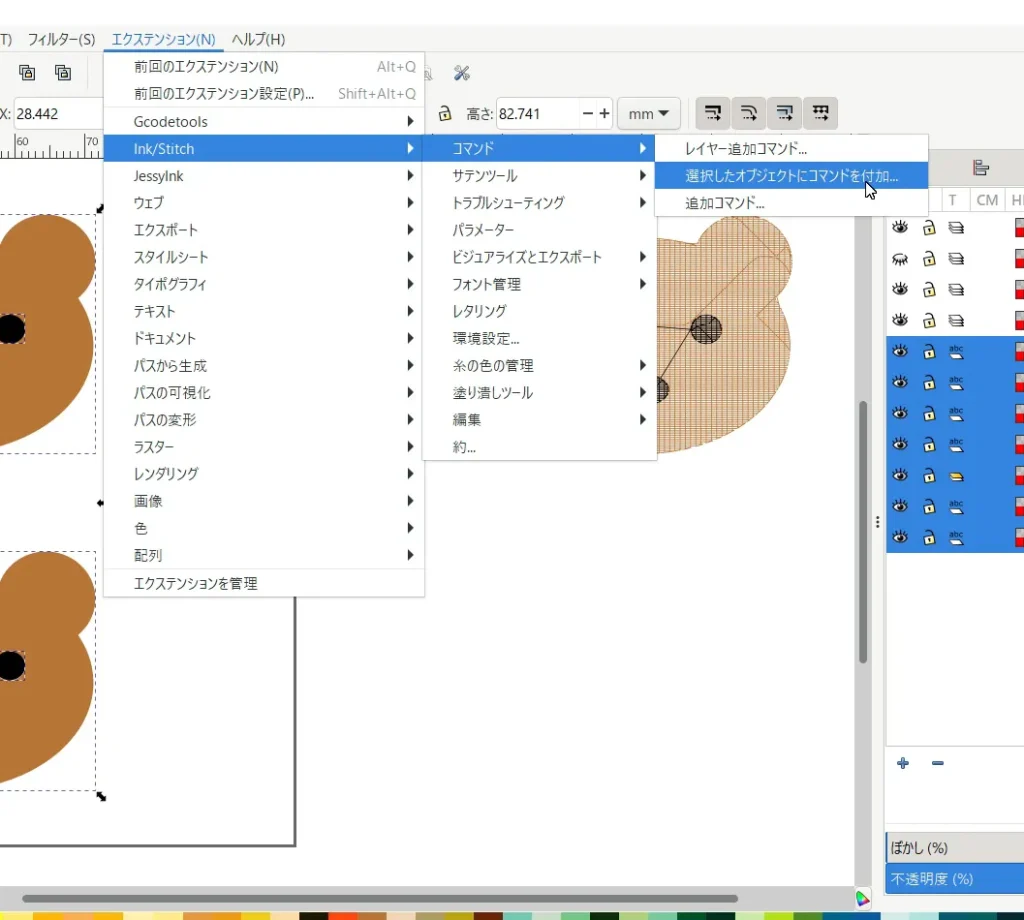
上から二つ(『ステッチ開始位置を埋める』『ステッチ終了位置を埋める』)を選択し。『適用』をクリックしウィンドウを閉じる。
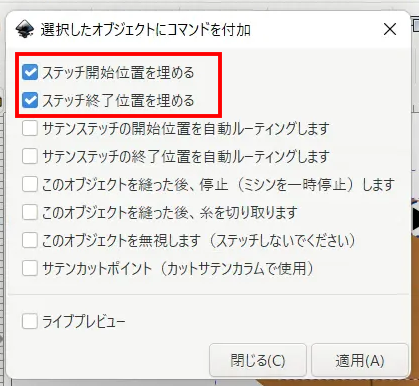
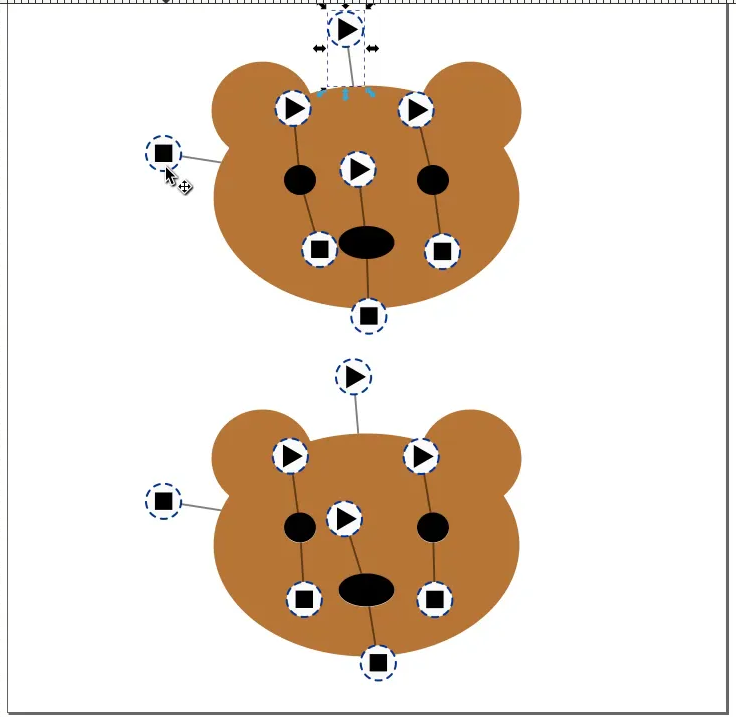
選択したオブジェクトの『開始位置:▶』『終了位置:■』が表示されます。この線をドラッグして移動することで開始/終了位置が変更できます。
パラメータの数値の変更
パラメーターの画面、規定だとおそらくこの数値になっていると思います。
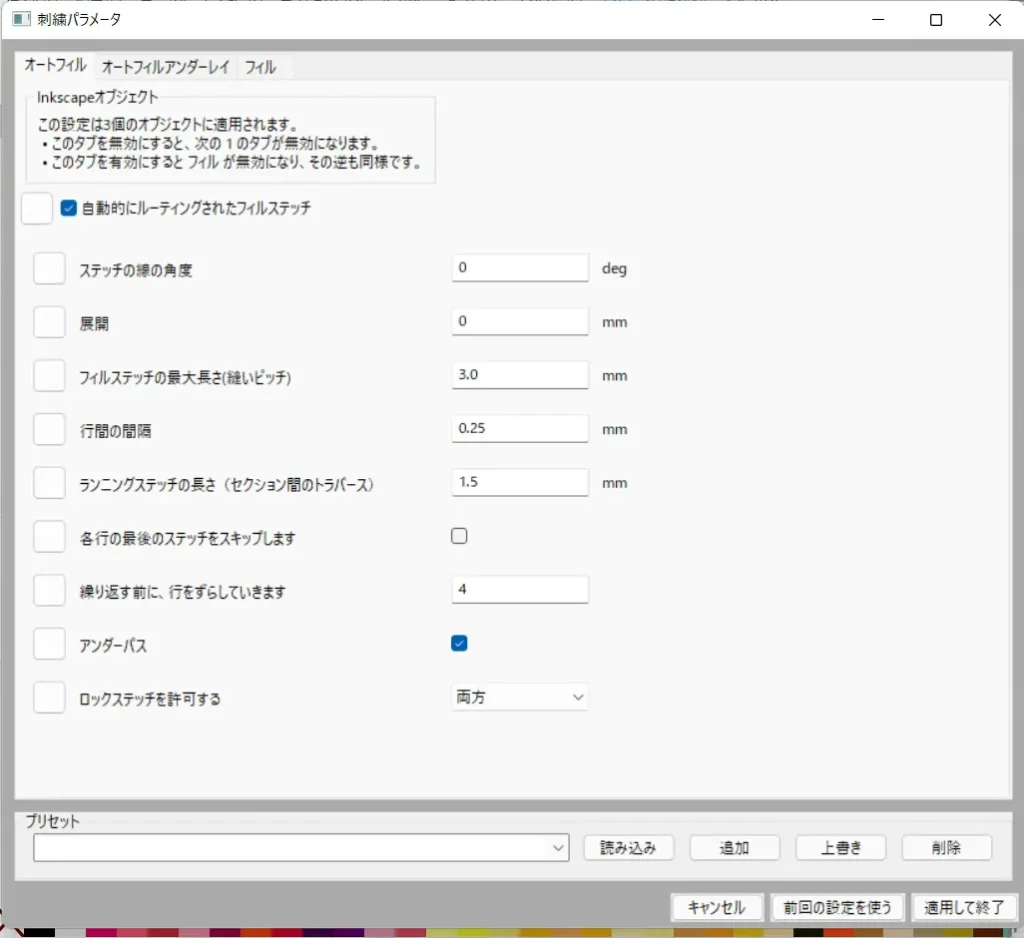
各項目の正確な詳しい説明は後日別記事で紹介予定ですが、今回は同じデザインでそれぞれ数字を変更して実際に刺繍してみました。


いかがでしょうか。
皆さんもいろいろ試してやってみてください。
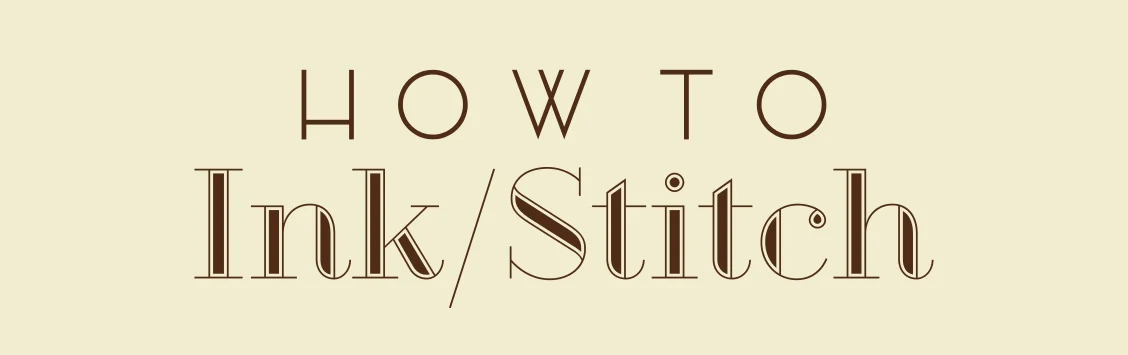

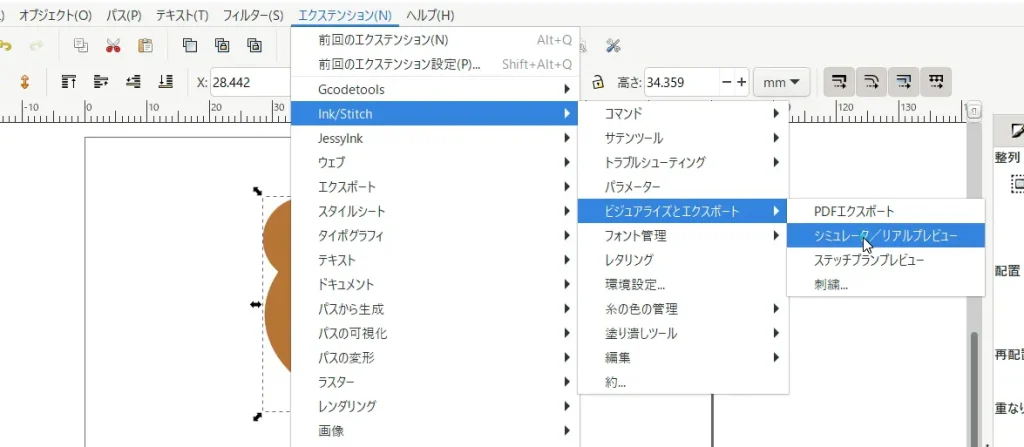


コメント